Word 画心智图 193957-Word 画心智图

以xmind 心智圖整理重點並匯至word 運用 Words
word怎么画心形图 1、打开需要操作的Word文档,单击菜单栏的"插入"选项卡。 2、点击工具栏"形状"的下拉三角箭头,点击心形图标。 3、按住鼠标左键在文档空白区域拖动出一个心形。 4、将鼠标放在心形图标上右击,在弹出的对话框中点击"填充"按钮,可以更改心形图标的颜色。 3、选中所绘制的图形,在绘图工具格式选项卡上,可以对图形进行各种设置。 1 只要您稍加学习,就会发现 word 能应付绝大多数的绘图工作。 一、使用文本框 文本框是 word 最有用的东西之一,图文混排总少不了它。 文本框和 photoshop 中的"层"有着异曲同工之处,可以用它在页面的任何地方添加任何对象,并能单独处理,不与其它对象
Word 画心智图
Word 画心智图- 思维导图也叫心智图,是一项流行的全脑式学习方法,用来表示词,思路,任务或其他与围绕着一个中央关键词或想法项目的示意图。 通过径向,图形和非线性的方式提出意见,思维导图鼓励头脑风暴的方法来规划和组织任务。 虽然思维导图的分支表示分层树形结构,其放射状排列扰乱通常与呈现更加线性的视觉线索层次相关概念的优先次序。 在这里,我们选择了一些最好的思维导图工方法/步骤 1/6 分步阅读 第一步,打开需要编辑的word文档,选择插入工具。 插入工具在word的菜单栏中,也可以进行右击距番调用出来。 在插入中我们可以对word文档进行很多编辑,插入也是我们在使用word是最常用的一个工具。 2/6 第二步,选择形状工具鬼辞,在下拉列表中选择兼获边新建绘图画布工具。 在点击形状后会出现很多的选项,这时只需点击最后一个即可
心智圖軟體 Xmind簡單製作 連小學生都會使用 名偵探小確幸
使用MindMaster绘制思维导图,差不多也就只有3个步骤。 首先是选择模板,其次是绘制作品,最后是导出。 在MindMaster软件里有很多的模板和主题可以选择,是新手用户的好帮手! 这些主题样式只要点击一下,作品就会跟着变化,很方便,不需要再去排版。 MindMaster可以支持的格式也比较多,像jpg、png、pdf、word、ppt等格式。 我比较推荐MindMaster软件的另外一个原因是文件 1-选择点击"心形"模板(提醒:目前有版本没这个模板,或位置靠后,小月用的是401版) 2-点击"添加多张图片",之后可从电脑中同时插入"27张"照片(软件会自动排列) 提醒:每张照片位置,可点击移动(重新排列)。 3-最后点击下方"确定用思维导图进行头脑风暴或信息梳理,激发灵感,高效梳理思路。 支持将导图笔记一键切换为大纲笔记,还能在导图中与笔记巧妙联动,让信息串链起来,或是一键为笔记本生成思维导图目录,高效连结相关信息资料。 免费注册 立即下载 *下载印象笔记 App
Create professional and beautiful diagrams online, for free! 在word就可以做了。在word最下面的工具栏那里找到 自选图形基本图形形状 ,这时候就看到有大括号的图形了,写到大括号就出来了,大括号可拉大拉小,任意移动。 希望可以帮助到你!心形文字图片制作工具,是动态图片基地最新推出的一款在线制作心形文字及其它形状的图片文字工具,欢迎试用! 请输入完整图片地址或者点击上传图片按钮上传你电脑上的图片开始制作: 第一步:上传图片 心形文字图片在线制作工具 请输入心型文字
Word 画心智图のギャラリー
各画像をクリックすると、ダウンロードまたは拡大表示できます
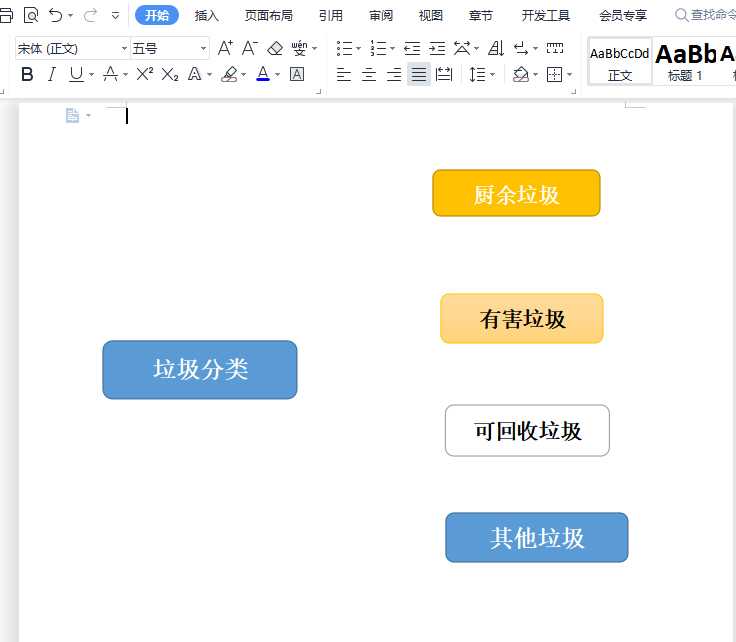 | 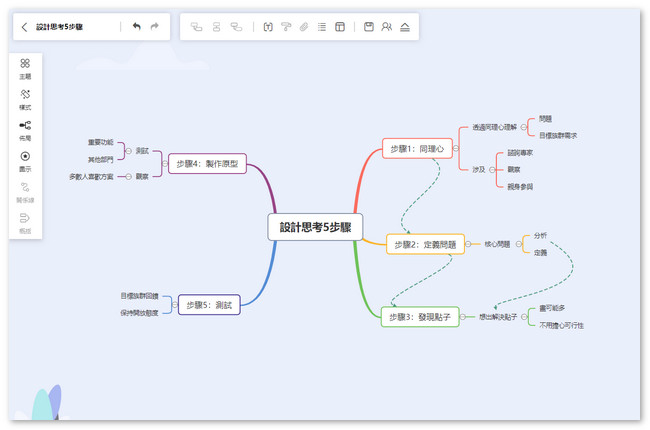 | |
 | 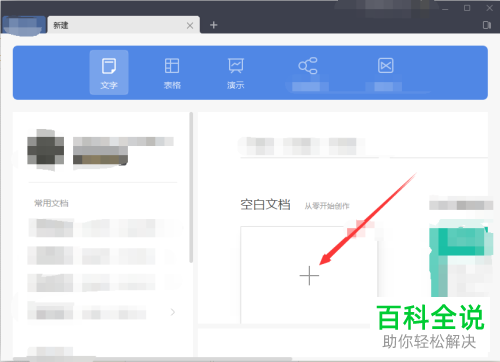 |  |
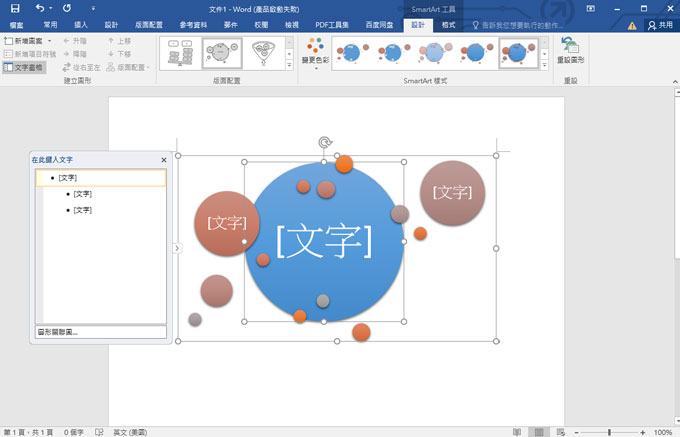 |  | 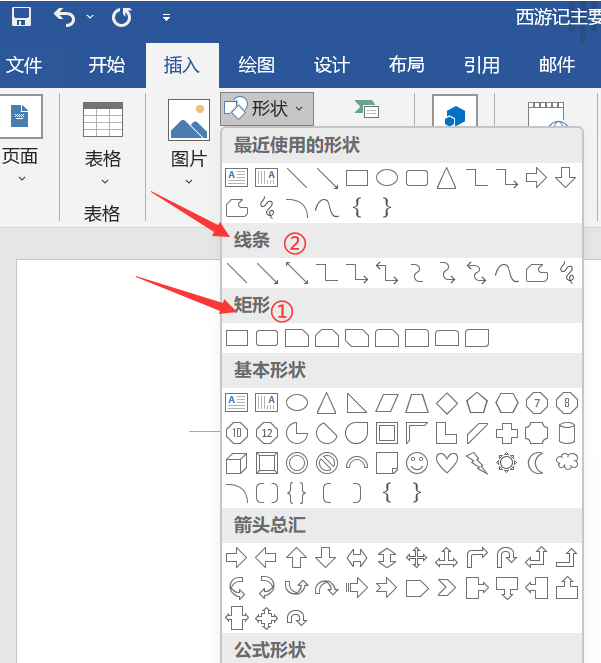 |
「Word 画心智图」の画像ギャラリー、詳細は各画像をクリックしてください。
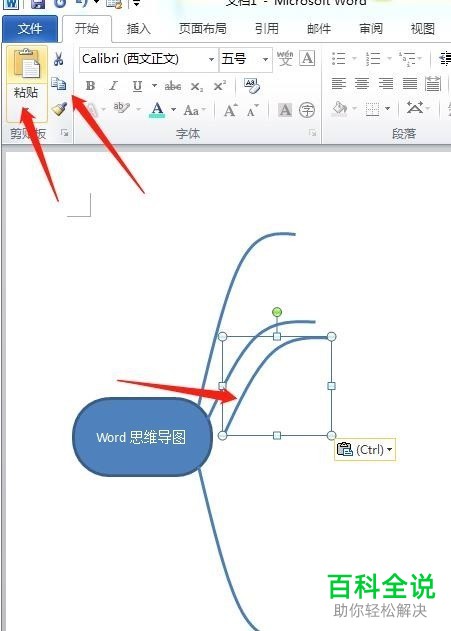 |  | |
 |  | |
 |  | |
「Word 画心智图」の画像ギャラリー、詳細は各画像をクリックしてください。
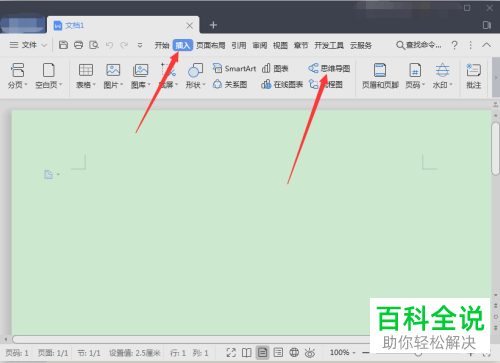 |  | |
 | ||
 | 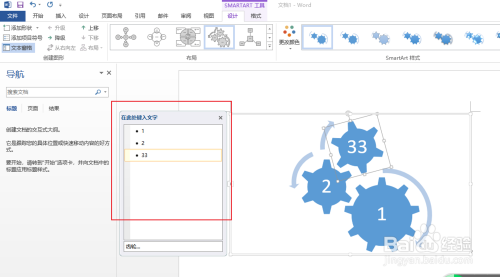 | 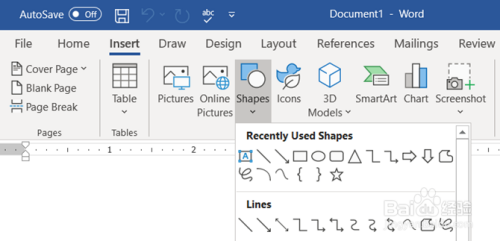 |
「Word 画心智图」の画像ギャラリー、詳細は各画像をクリックしてください。
 |  |  |
 | 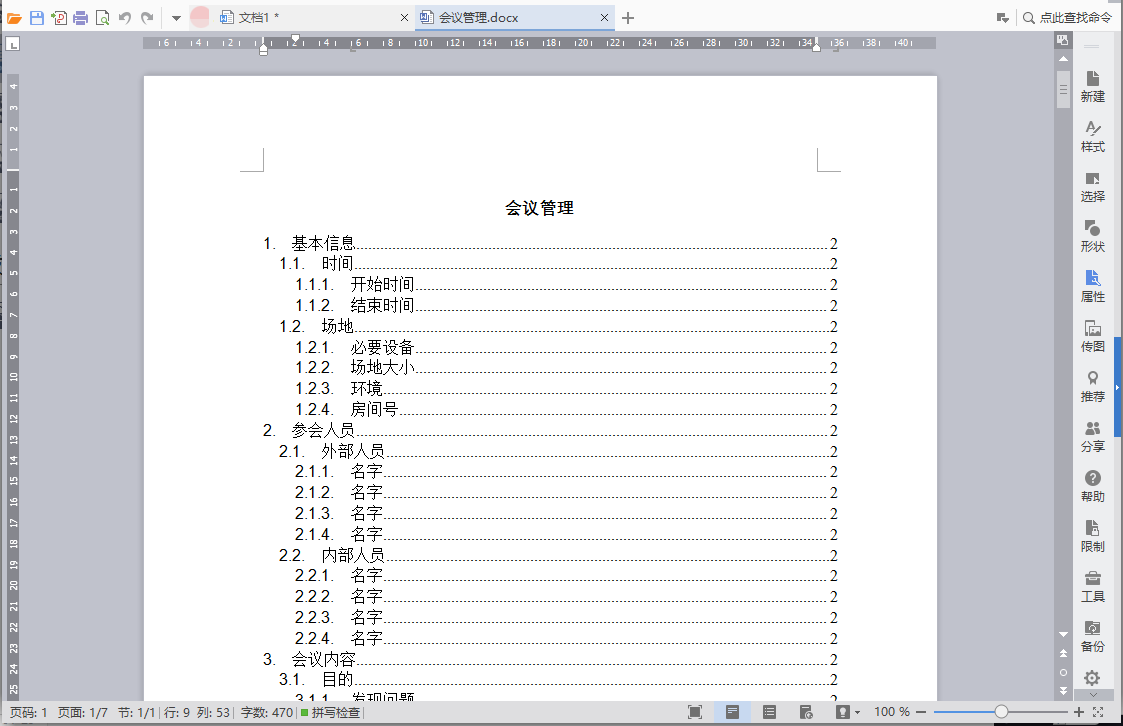 |  |
 | 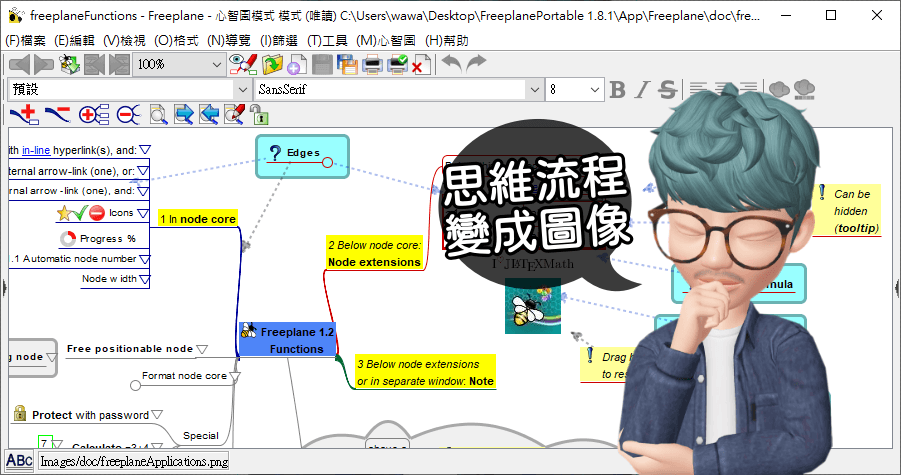 |  |
「Word 画心智图」の画像ギャラリー、詳細は各画像をクリックしてください。
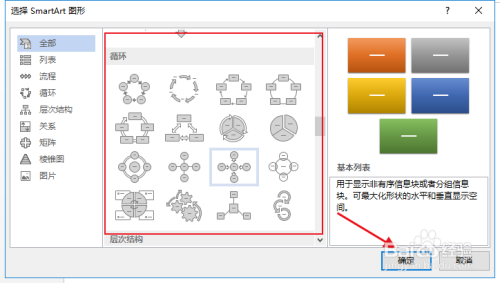 |  | |
 |  |  |
 |  |  |
「Word 画心智图」の画像ギャラリー、詳細は各画像をクリックしてください。
 | 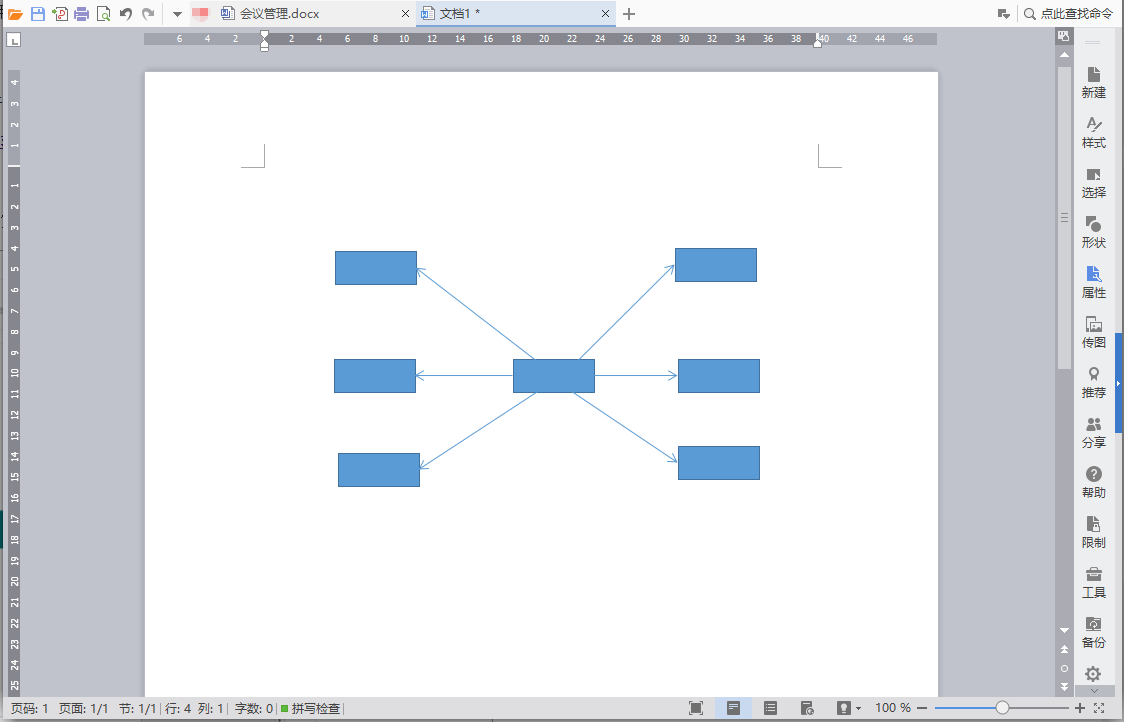 |  |
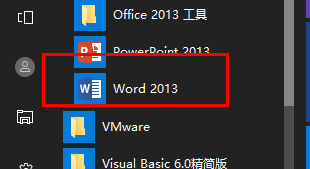 | 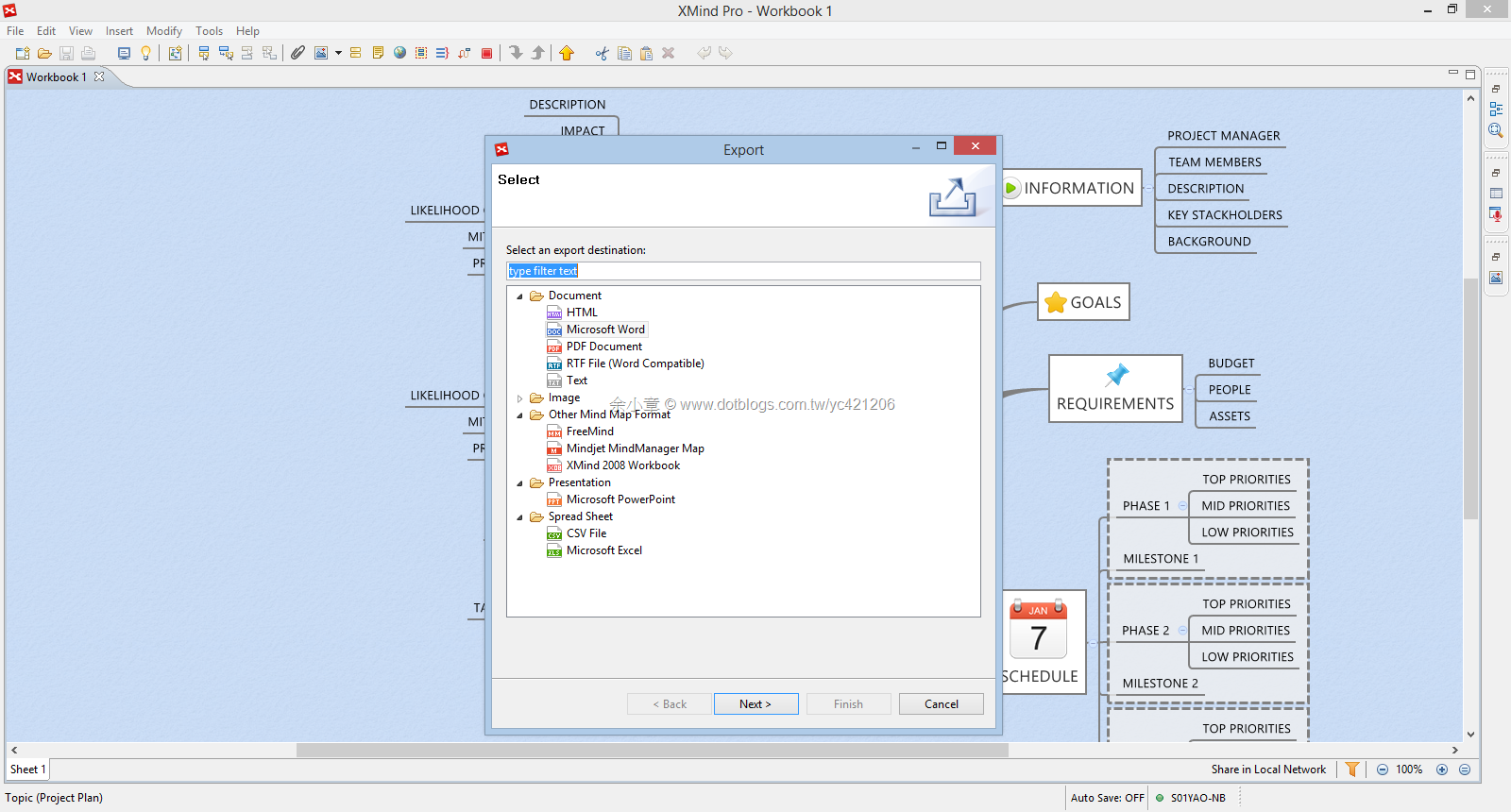 | 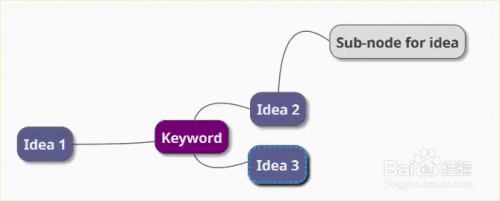 |
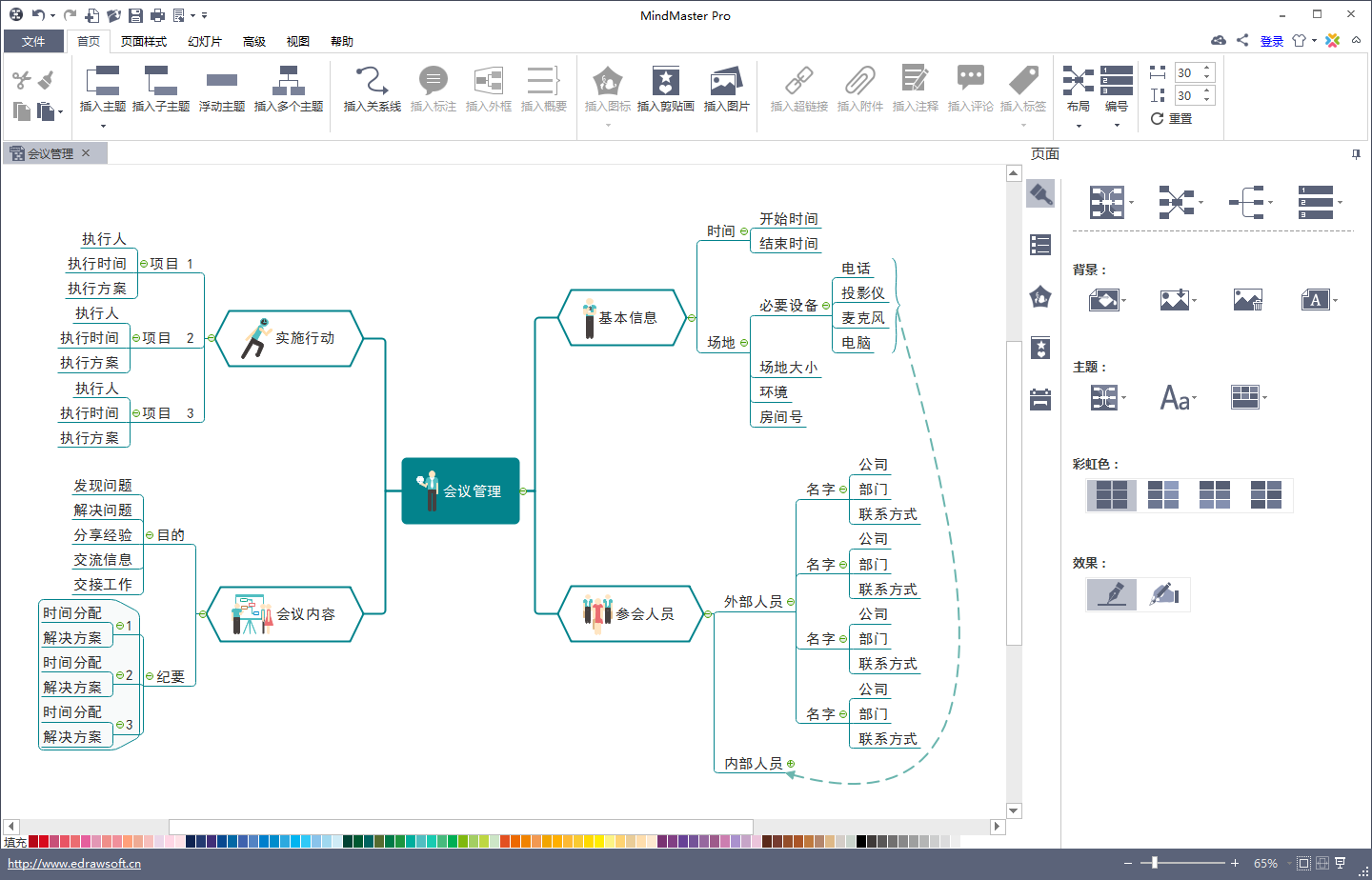 |  | |
「Word 画心智图」の画像ギャラリー、詳細は各画像をクリックしてください。
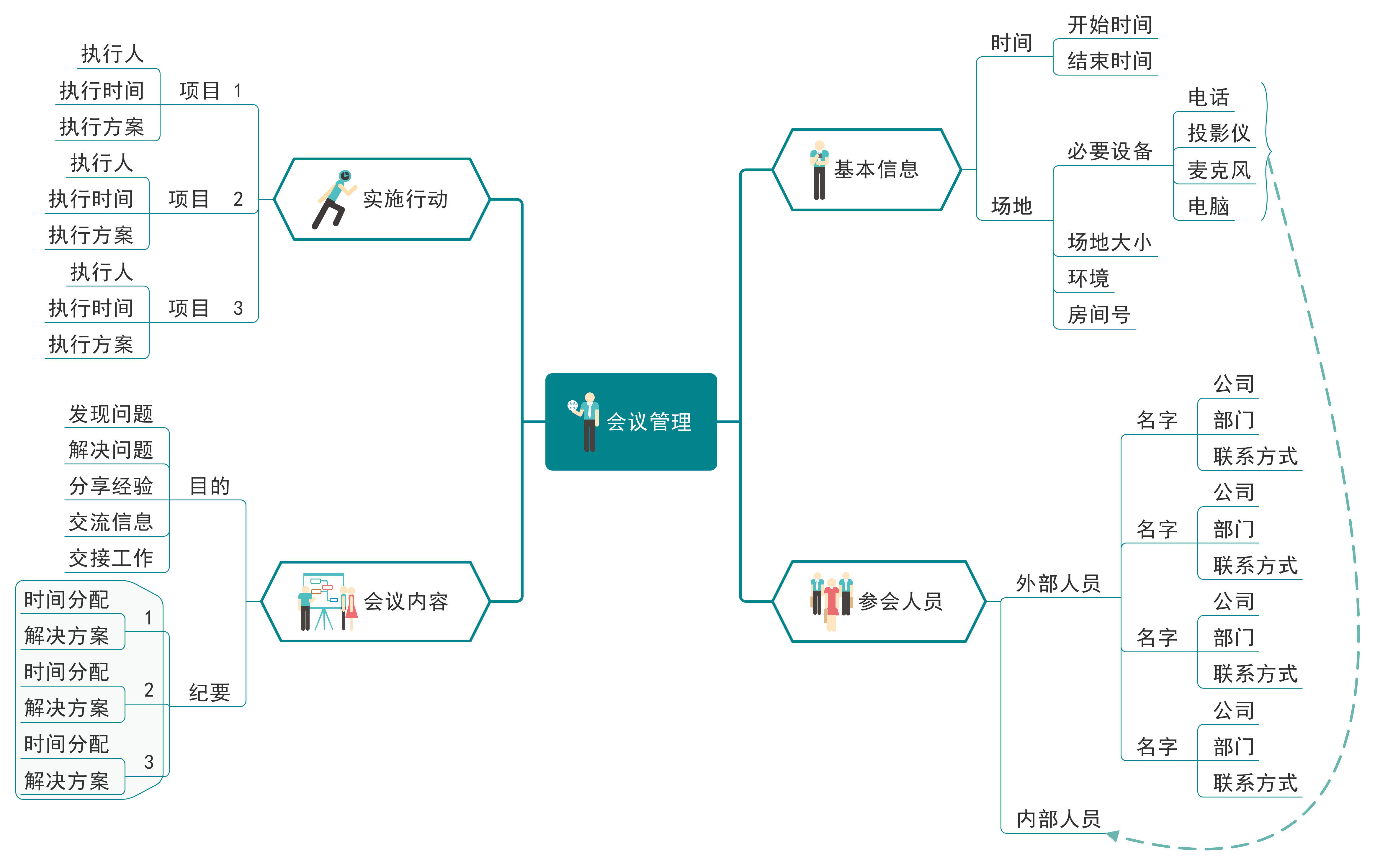 | 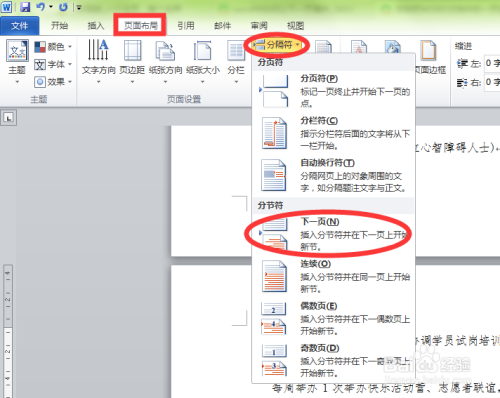 | |
 |  | 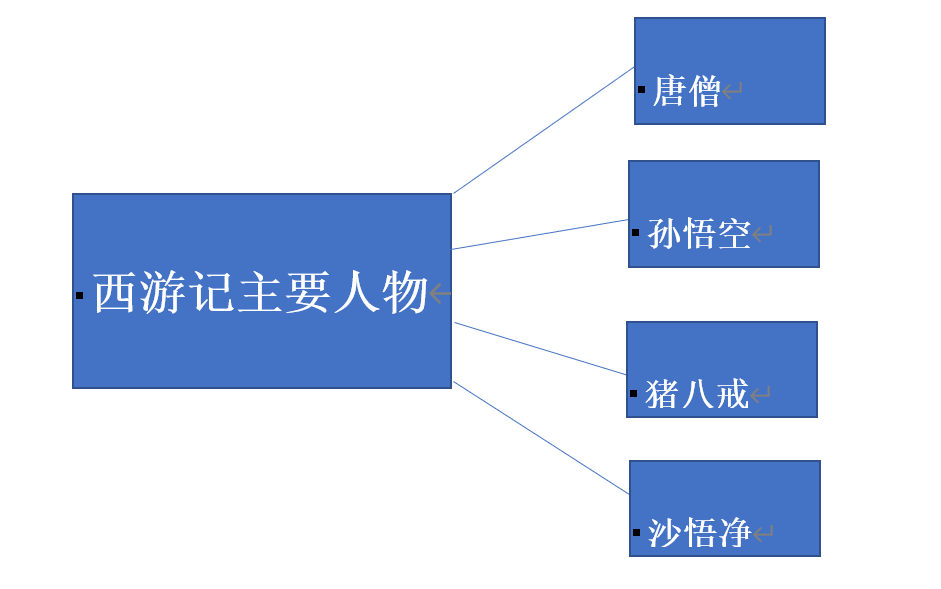 |
 | 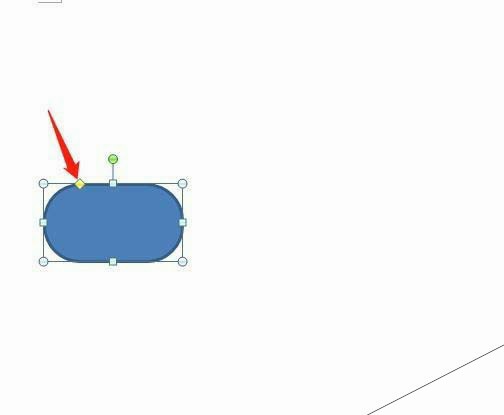 | 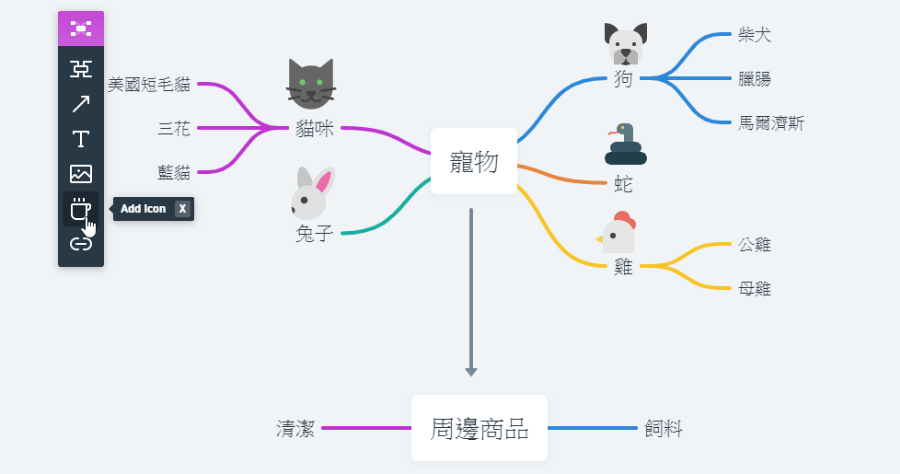 |
「Word 画心智图」の画像ギャラリー、詳細は各画像をクリックしてください。
 | 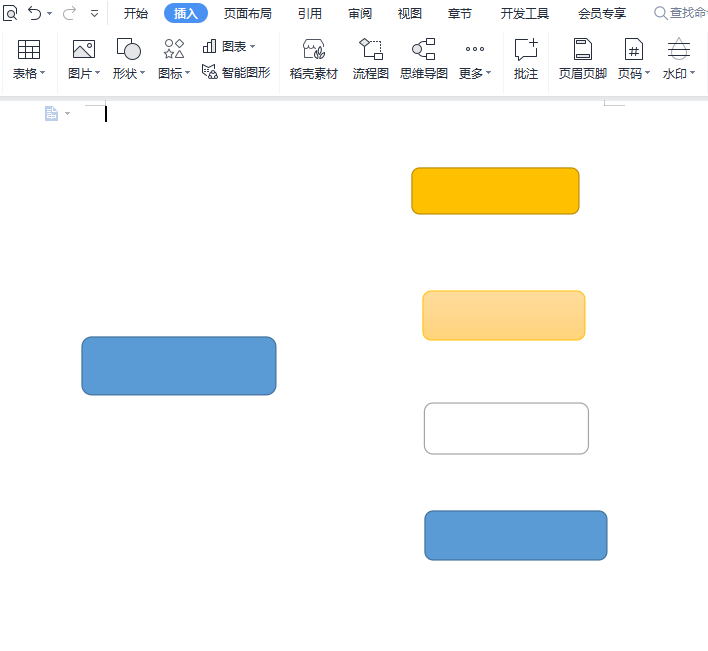 |  |
 | 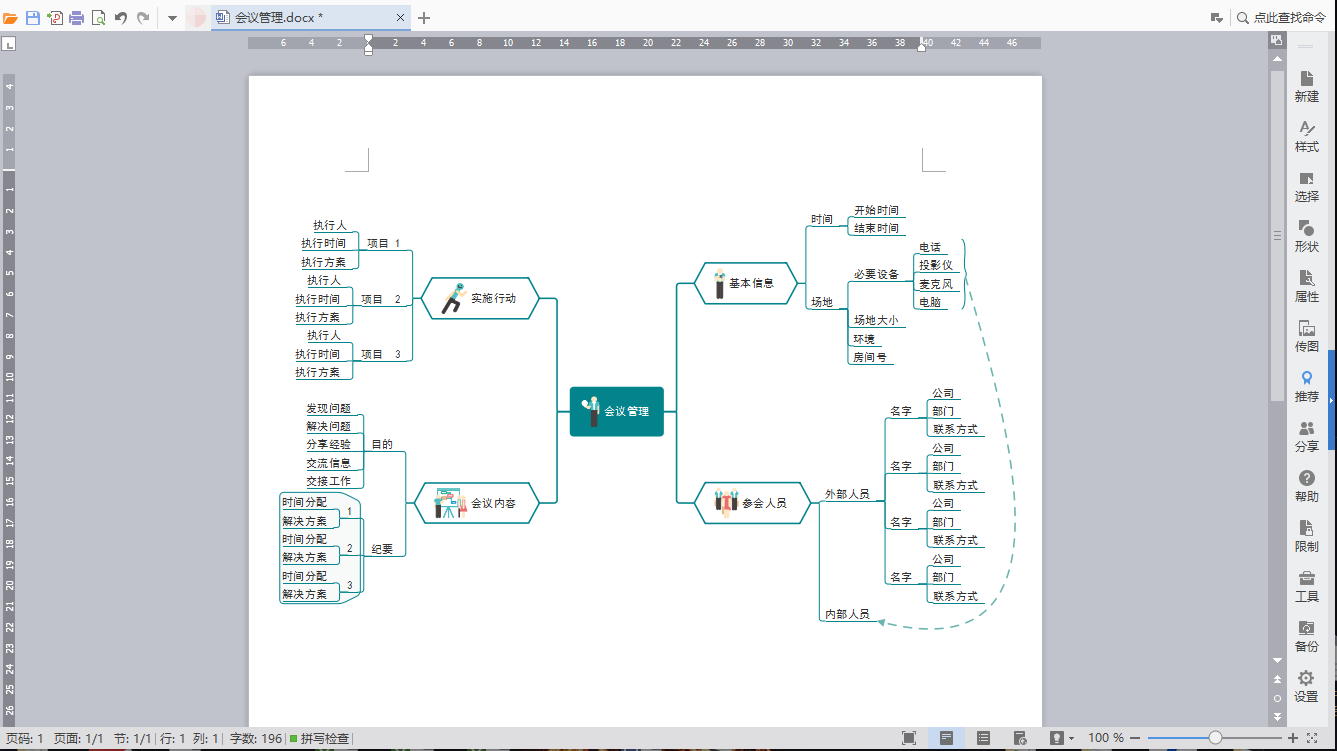 | 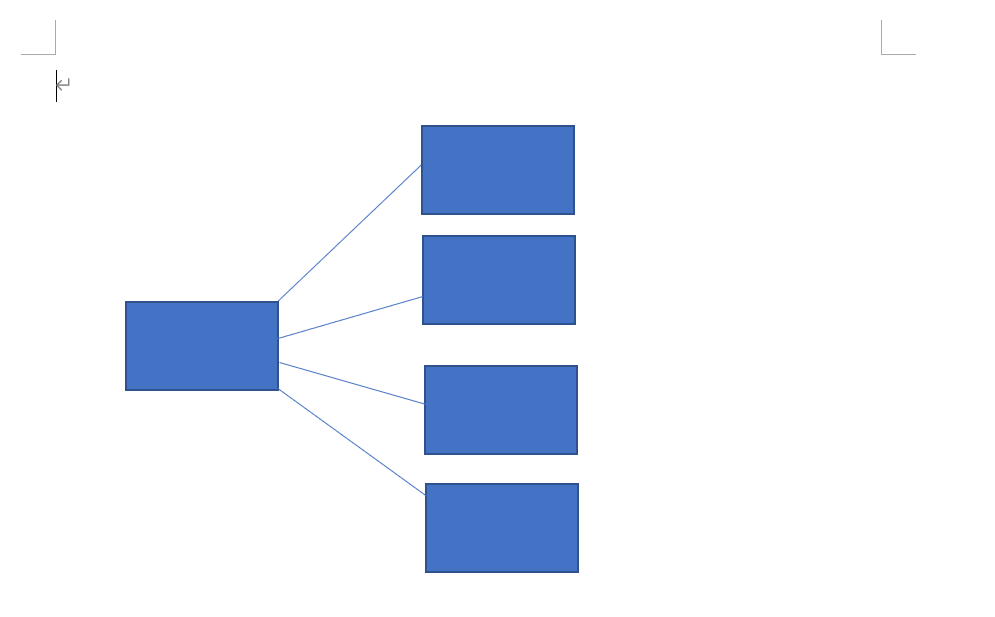 |
 |  |  |
「Word 画心智图」の画像ギャラリー、詳細は各画像をクリックしてください。
 |  |  |
 | 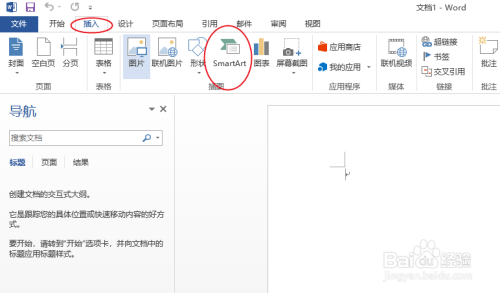 | |
 |  | 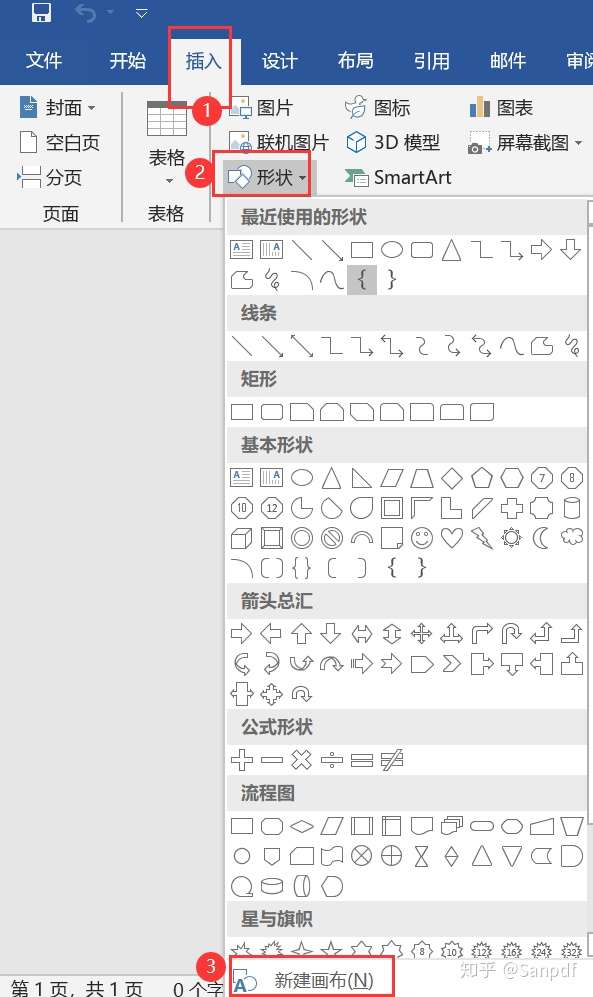 |
「Word 画心智图」の画像ギャラリー、詳細は各画像をクリックしてください。
 |  | |
 | 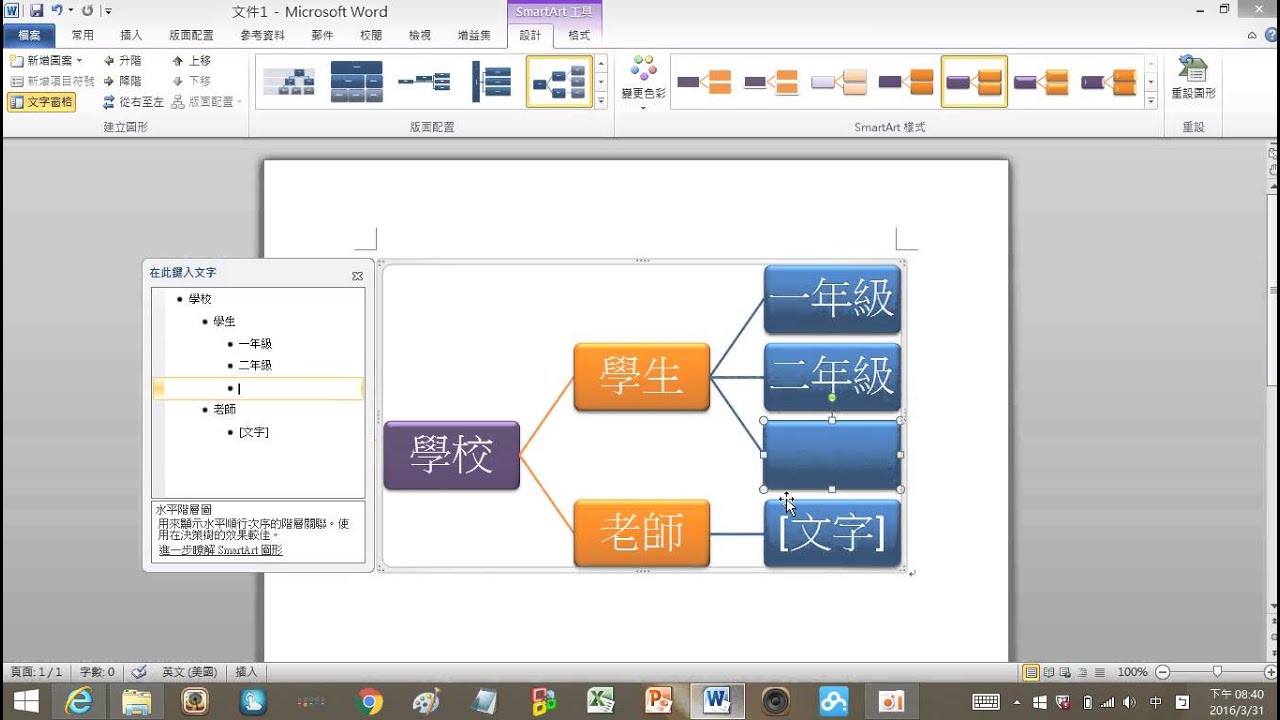 |  |
 |  | |
「Word 画心智图」の画像ギャラリー、詳細は各画像をクリックしてください。
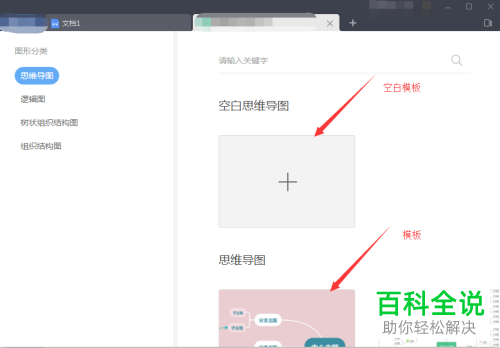 | 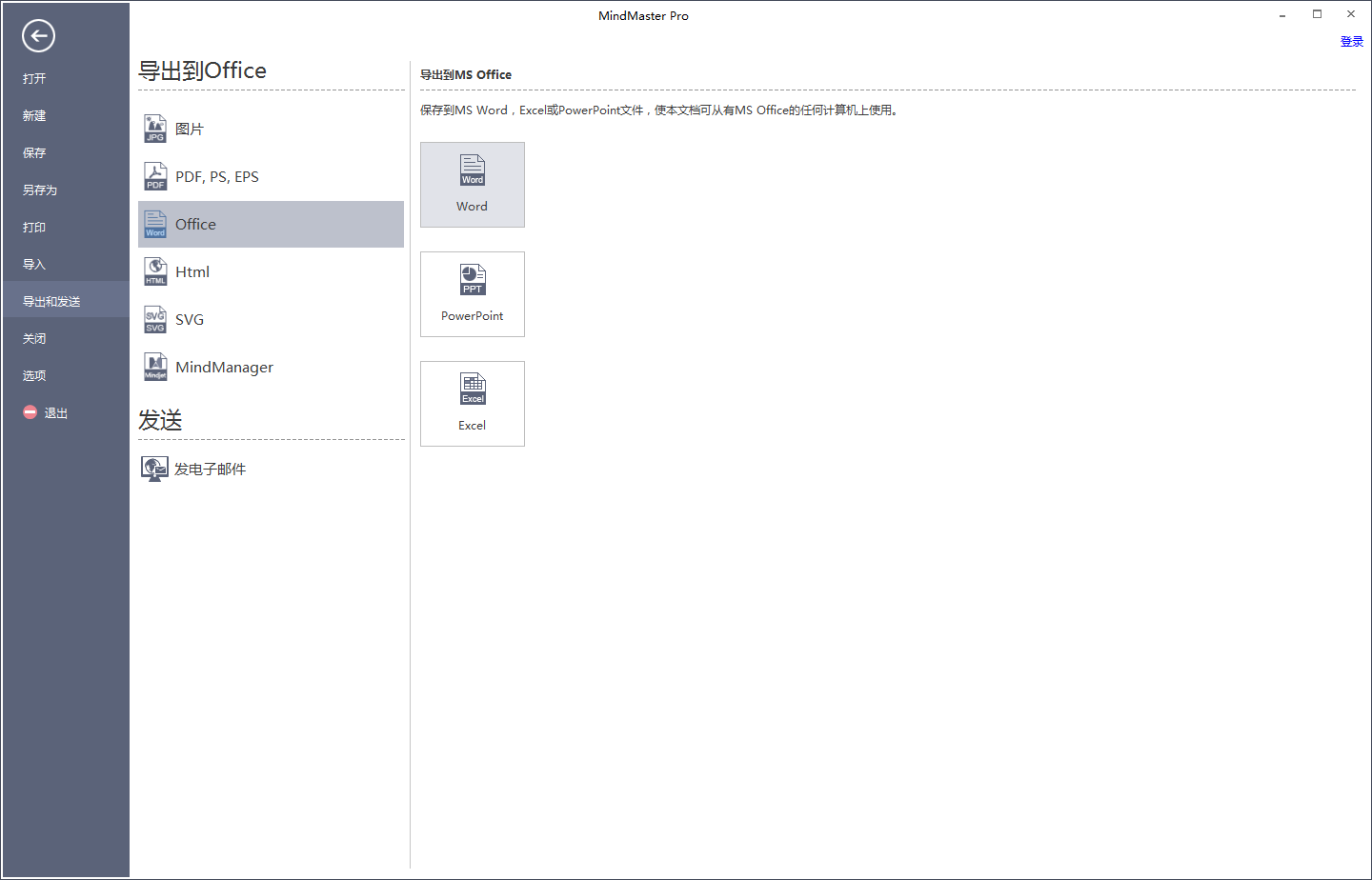 |  |
 |  |  |
 |  |
1、打开Microsoft Office Word 03软件,界面如图所示,相信大家都很熟悉这个版本的界面菜单了。 2、在绘图之前,首先要去掉它的背景画布。点击工具菜单下面的选项打开如图所示窗口。 3、切换到常规选项卡,去掉如图所示位置的复选按钮,在插入自选图形的时候,不需要画布,点击确定。 解答:利用Word文档的网格线对齐功能? 具体操作如下: 首先我们需要打开Word背景的网格线。 点击"页面布局对齐网格设置"(下图3处) 在新弹菜单中,打勾在"在屏幕上显示网格线",并设置垂直和水平间隔,本例设置为1(下图4处) 接下来就好办了,绘制图形时候,网格线就是很好的参照,效果如下: 总结:没想到Word还成为专门的画图工具吧,后台的网格线设置也是非常有意思
Incoming Term: word 画心智图,
コメント
コメントを投稿